How to Recover an Unsaved Excel File on PC or Mac. This wikiHow teaches you how to find a list of all your unsaved spreadsheet files, automatically-recovered by Microsoft Excel on your computer. Excel's auto-recovery feature periodically. This means that there could be some files left over in your library that are causing the problems. Use app delete (you can find it in the downloads section on the Mac website) to properly uninstall Excel, or try using the original install disk from Microsoft - not sure if they provide a thorough uninstall tool. If you get an error message saying Upload blocked, Sign into save this file, or Save a copy, you may need to remove and reconnect OneDrive. In the Office app you're using (such as Word, Excel, or PowerPoint), click File. At the bottom left, click Account. Under Connected Services, click Remove service for the OneDrive you want to disconnect from. All files in the save as menu are greyed out so they can't click to Excel for Mac - Can't Overwrite Files I've been trying to sort an issue on a mac where office documents opened from an email can't be saved over the top of another file.
- Cant Save Microsoft Excel File Macbook
- Cant Save Microsoft Excel File Mac Download
- Cant Save Microsoft Excel File Mac Free
- Can't Save Excel File Mac
Note
Office 365 ProPlus is being renamed to Microsoft 365 Apps for enterprise. For more information about this change, read this blog post.
As you work in a workbook, Microsoft Excel saves the file automatically. It gives the file a temporary file name, and puts the file into the same folder as the original version. When you manually save the workbook, the original file is deleted, and the temporary file is assigned the original file name.
If this process is interrupted, the workbook might not save correctly. You might also find one or more temporary files in the folder where you tried to save your file. Additionally, you may receive one of several alerts or error messages.
The following information can help you identify possible causes of this problem, and proposes solutions to help you solve the problem.
Possible reasons why documents don't save
Select the tab that applies to you, or go to the 'Quick resolution' section.
If you cannot save a workbook when you run Microsoft Excel in Windows Safe mode, the problem may be caused by a third-party add-in or by a file from one of the Excel startup locations. By default, startup files are loaded when you start Excel.

Some add-ins from third-party software vendors work together with existing Excel features by design, and some are intended to enable a seamless transition when you use a third-party product. Typically, these third-party add-ins do not interfere with Excel functionality. However, some functions, such as saving a file can be affected.
To test for and eliminate the possibility that a third-party Excel add-in or file is causing a 'save' problem in Excel, try to save the file in Safe mode. To do this, follow these steps:
Exit Excel.
Select Start, and point to Programs.
As Excel starts, press and hold Ctrl until you receive a message that resembles the following:
Excel has detected that you are holding down the Ctrl key. Do you want to start Excel in safe mode?
Select Yes.
Open a new Excel workbook, and try to save it. If that works, try again to save the problem file.
If the file now saves correctly, a custom add-in or a file that is located in an Excel startup location is most likely the cause. You must locate and remove the add-in or the file to eliminate the problem. After you determine which add-in or file caused the problem, contact the vendor for additional information or an update that resolves the problem.
For more information about Microsoft Excel safe mode, press F1 in Excel to open the Help menu, type safe mode in the Search box, and then select Search to view the topic.
For more information about how to determine the folders that Excel uses during startup, and additional options to disable this functionality, see the following articles:
When you save an Excel file, you must have the following permissions to the folder in which you are saving the file:
- Read permission
- Write permission
- Modify permission
- Delete permission
Cannot access read-only document <file name>
This error message is displayed if you try to make changes to a file to which you have only read permissions. This is because the administrator or the owner of the file has not granted you permission to edit the file. If the file does not have the ”read-only” tag but this error message continues to appear while you try to save the file, either of the following reasons might be the cause:
- You open an existing file, and then try to save it.
- You save the file to an external or network drive, and the connection fails.
Note
If you don't have the listed permissions, the Excel 'save' process can't be completed.
You see one of the following error messages:
- Document not saved
- Document not completely saved
- Document not saved. Any previously saved copy has been deleted.
- The document is not saved.
“Document not saved” or “Document not completely saved”
The process was interrupted while it tried to create a temporary file, possibly because of one of the following reasons:
- The ESC key was pressed
- Hardware failure
- Software failure
- A problem with media
The original file is still intact. Unless your computer or workstation failed, the version of the file that contains your current changes is still open in memory.
Try saving the file to an alternative drive.
Note
Any changes made in the last revision will be lost.
“Document not saved. Any previously saved copy has been deleted” or “The document is not saved”
The process was interrupted while it was deleting the original file or renaming the temporary file. This problem occurs for the same reasons that are described in the 'Document not saved’ or ‘Document not completely saved' section.
In this case, your original file is deleted (although the temporary file may be readable). If your computer or workstation failed, use the temporary file. If the interruption was caused by something else, the version of the file that contains your current changes is still open in memory. Save the file to an alternative drive.
When you save to any medium, such as a hard disk, an external storage drive, or a network drive, you must make sure that the disk has sufficient free space to enable the file to save. If the destination does not have sufficient space, Excel cannot complete the 'save' operation, and you receive the following error message:
Disk is Full.
For more information about this error message, see the following articles:
When antivirus software is installed or is running, you may receive an error message when you try to save an existing workbook, but not when you try to save a new file. You may receive the error message because some antivirus programs quickly scan any new files that appear on a computer. This scan can sometimes interrupt the Excel 'save' process and may stop Excel from saving the file correctly.
To check whether your antivirus software conflicts with Excel, temporarily deactivate the antivirus software, and then try to save the Excel file.
If you and a second user work concurrently on a shared workbook, you may receive an error message if you and the second user try to save the file at the same time. You receive an error message because Excel cannot save the file if another instance of Excel is saving the same file.
For more information about this error message, see Unlock a file that has been locked for editing.
If you try to save or open an Excel file, and the path of that file (including the file name) is more than 218 characters, you may receive the following error message:
Filename is not valid.
For more information, see Error message when you open or save a file in Microsoft Excel: 'Filename is not valid'.
Process to save a file
Excel follows these steps when it saves a file:
- Excel creates a randomly named temporary file (for example, Cedd4100 without a file name extension) in the destination folder that you specified in the Save As dialog box. The whole workbook is written to the temporary file.
- If changes are being saved to an existing file, Excel deletes the original file.
- Excel renames the temporary file. Excel gives the temporary file the file name that you specified (such as Book1.xls) in the Save As dialog box.
For more information, see Description of the way that Excel saves files.
Note
Other processes that occur on your computer can disrupt the Excel “save” process. These problems might occur if the Excel temporary file is accessed before the Excel “save” process is completed. For example, the local antivirus software locks the temporary file for scanning before the file can be renamed. Therefore, you should track all new software installations and updates. Information about such processes that were run before you experienced this problem can be helpful if this article does not fix your problem and you have to contact Microsoft Support.
Quick resolution
If none of the causes that are listed in this article apply to your situation, or you still can't save workbooks, try the following options to save your Excel files. To see more details about the steps, select the chevron image to the left or the option heading.
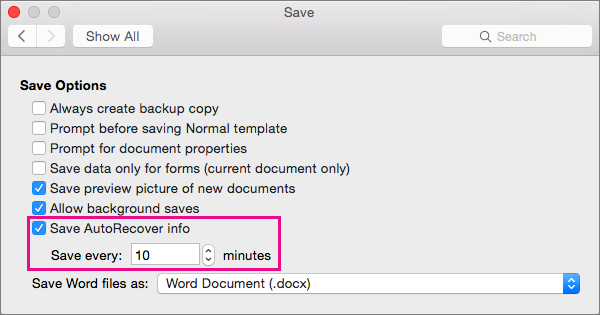
Save the workbook by using a new file name
|
Move the original worksheets to a new workbook
|
Save the file as a different Excel file type
|
Try to save the workbook to another location Try saving your notebook to another location, such as a local hard disk, a network drive, or removable drive. |
Try to save a new workbook to the original location
|
Try to save the workbook in safe mode Restart Windows in safe mode, and then try to save the workbook to your local hard disk. |
Cant Save Microsoft Excel File Macbook
Additional resources
To avoid problems that prevent files from being saved correctly, we recommend that you activate AutoSave. For more information, see What is Autosave.
If you experience specific problems when you use Excel, go to the following website to search for more information about your program version:
Detailed view of the options
The following section provides more detailed descriptions of these options.
You may have problems when you try to save a Microsoft Excel workbook if one or more of the following conditions are true:
- You save an Excel workbook to a network drive on which you have restricted permissions.
- You save an Excel workbook to a location that does not have sufficient storage space.
- The connection to the Excel workbook is lost.
- There is a conflict with an antivirus software program.
- You save an Excel workbook that is shared.
- The 218-character path limitation is exceeded when you save an Excel workbook.
Workarounds to save Excel workbooks
To work around this problem and try to save your work before you troubleshoot, use the following methods. Depending on the cause of the problem, you may be unable to recover the current file as-is. However, the following methods are typically successful. These methods are listed in order of format retention when you are trying to keep the original file formatting.
Note
The following methods may not save all the latest changes, formatting, and feature sets of the workbook that are specific to the version of Excel that you are using. The following methods are intended to let you obtain a usable, saved version of the file. These methods require you to save the file to your local hard disk by using a unique file name.
Option 1: Save the workbook by using a new file name
- On the File menu, select Save As.
- Save the Excel workbook by using a unique file name.
Option 2: Move the original worksheets to a new workbook
Add a filler worksheet to your workbook. To do this, press Shift+F11.
Note
This sheet is required because there must be at least one remaining sheet in a workbook after you move all relevant data sheets.
Group all the worksheets (except the filler). To do this, select the first data sheet, hold the Shift key, and then select the last data sheet.
Right-select the grouped sheets, and then select Move or copy.
In the To Book list, select (New Book).
Select OK.
Note
These steps should move the active (grouped) worksheets to a new workbook.
If your workbook contains VBA macros, copy the modules from the old workbook to the new workbook.
Option 3: Save the file as a different Excel file type
- On the File menu, select Save As.
- In the Save as Type list, select a file format other than the current file format. If you are using Microsoft Excel 2007 or a later version, save the file as .xlsx or .xlsm instead of as .xls.
Option 4: Try to save the workbook to another location
Try to save the workbook to another location, such as a local hard disk, a network drive, or a removable drive. If you are successful, the following are possible causes of the problem:
- Antivirus software conflict
- Restricted permissions
- File name length
- File sharing conflict
Option 5: Try to save a new workbook to the original location
To save a new Excel file to the original location, follow these steps:
Create an Excel workbook.
On the File menu, select Save As.
In the Save As dialog box, follow these steps:
- In the Save in box, select the location in which the original workbook is saved.
- In the File name box, type a name for the new file.
- Select Save.
If you can save a new workbook to the original location, the following are possible causes of the problem:
- File name length
- File sharing conflict
If you can't save a new workbook to the original location, the following is a possible cause of the problem:
- Insufficient drive space
If you have sufficient drive space, try Option 3.
Option 6: Try to save the workbook in safe mode
Restart Windows in safe mode, and then try to save the workbook to your local hard disk.
Notes
- If you use a network location to save your workbook, try to restart Windows in safe mode with network support, and then try to save.
- Windows safe mode cannot be used to troubleshoot problems in Microsoft Excel 2010 or later versions.
For more information about how to start Windows in safe mode, see Advanced startup options (including safe mode).
If the workbook saves after you restart Windows in safe mode, try again to save the file. To do this, select Save on the File menu.
If the workbook doesn't save after you restart Windows in safe mode, the following are possible causes:
- Third-party add-ins
- Antivirus software conflict
- Restricted permissions
- File name length
More information
Still need help? Go to Microsoft Community.
Summary:
In this post i will discuss about some very frequently encountered Excel won’t save errors which generally occurs while trying to save Excel file or worksheet.
Let’s know, what are the different types of Excel file saving errors mostly rendered by Excel users? And most important of all how to fix Excel won’t save file errors?
Microsoft Excel is a spreadsheet program used world widely. This is a popular program and available on many operating systems such as Windows, Mac, iOS and Android.
Well, its popularity clearly shows how useful this is. And this powerful tool provides graphic, calculation, pivot tables and many others for performing various tasks easily.
But as it is said the Grass Is Not Always Greener on the Other Side, just like this, despite its popularity and uses Excel is also not free from ISSUES.
There are many types of errors faced by the Excel users time to time.
So, today here in this article I am going to describe some very frequently conquered Excel errors that occur while saving Excel workbooks.
Let’s proceed to our first important topic what kind of Excel save failed errors mostly encountered in Excel application.
What Kind Of Error Arise When You Save Excel File ?
Here are some most populated Excel save failed errors listed down, just check them out.
Please Note: The given methods might not save the entire latest changes, formatting and feature sets of the workbook specific to the Excel version that you are using. The given methods are proposed to obtain a usable, saved version of the file. And this requires you to save file to your hard disk by utilizing a unique file name
Error 1: Save The Workbook By Using A New File Name
Solution: In this case for saving the Excel workbook, try
- Click Save As, on the File menu.
- From the Browse option choose the location where you want to save your new Excel file. Then use a unique file name to save the workbook.
Error 2: Move The Original Worksheets To A New Workbook
Solution: This is another random error appears while saving Excel workbook, and to save it try
- Press shift + F11 to add a filler worksheet to your workbook
- Please Note: This sheet is needed because there should be at least one remaining sheet in a workbook after moving the entire related data sheets.
- Now, group entire worksheets (accept the filler) and to do so, click the first sheet and hold the Shift key, after that click the last sheet.
- Next, right-click the grouped sheets > and click Move or copy.
- And in the To Book list > click (New Book) > click OK.
Doing these steps will move the active (grouped) worksheets to a new workbook. And if your workbook contains VBA macros, then copy the modules from old workbook to the new workbook.
Error 3: Save The File As A Different Excel File Type
Solution: Now in this scenario, try this
- Click Save As, on the File Menu
- Then in the Save as Type list, select a different file format.
For example: If using Microsoft Excel 2007 or other versions, then save the file as .xlsx or .xlsm instead of as .xls.
Error 4: Save The File In HTML Format
Solution: In this case, try the given ways to save it.
- First, on File menu > click Save As.
- Then in the Save as type list > click Web Page.
- And lastly, click Save.
Well, these are some most commonly encountered errors that occur while saving Excel file.
After getting knowledge on how to save Excel file safely on your PC, now follow the troubleshooting steps to fix Excel save failed errors.
How To Fix Errors That Occur While Saving Excel Workbook?
Though there are various types of Excel won’t save changes errors pop up while trying to save an Excel file but luckily there are solutions for all the known errors.
Follow the complete solution to fix Excel save failed errors whether it occurred in any situation.
Solution 1: Restricted Permissions
You might be getting the error if you are having the restricted permissions to the folder on which you are saving the Excel file. So, when you save an Excel file you must have the following given permissions:
- Read permission
- Write permission
- Modify permission
- Delete permission
Please Note: If you do not have these permissions, then the Excel saving process cannot be completed.
Solution 2: Network Connection Lost
If you are using an Excel workbook and suddenly connection of the drives is lost in which your Excel file exists, then you might receive an error message while saving Excel workbook.
This happens because some parts of the workbook might not be downloaded to the local computer when you open the file from a network location.
Well, the Pivot Table Caches, the Microsoft Visual Basic for Applications (VBA) and the ActiveX objects are not downloaded to the local computer till they are accessed in the local Excel session.
So, if in case the network connectivity is lost, then Excel cannot access the file parts that were not downloaded to the local computer and as a result cannot save the Excel file.
Well to fix this follow the solution given in this article:FIX Excel Saving File at Network Location Fails Error
Solution 3: Antivirus Software Conflict
Well, due to the installed or running antivirus software, you might receive can’t save Excel file error message when you try to save an existing workbook.
In this case, you may receive an error message, as some antivirus programs quickly scan new files that appear on a computer. And this scan can sometimes interrupt the Excel save process and this might stop Excel from saving the file correctly.
So, try to disable the antivirus and try saving the file again.
Solution 4: File name Length
If you try to save or open an Excel file and the path of that file (including the file name) is more than 218 characters, then you might receive the error message:
Filename is not valid
Cant Save Microsoft Excel File Mac Download
To fix this read the article and fix it:
Helpful Article: How To Resolve ‘Excel Cannot Open The File ‘(Filename)’.Xlsx’ Error
Solution 5: Third-party add-in
If the Excel is not saved when you try running Excel in Windows safe mode, then this issue might be caused by the third party add-in or by the file that is one of the Excel startup locations. These files are by default loaded when you start Excel file.
So, check it and remove the possibility that a third-party Excel add-in or file is causing an Excel save issue, start the Excel file in safe mode and follow the steps:
- First Exit Excel.
- Then, click Start, > point to Programs.
- When you start Excel press Ctrl > and hold it till you get the message given below:
Excel has detected that you are holding down the Ctrl key. Do you want to start Excel in safe mode?
- After that click Yes.
- And try saving a new Excel file > and again re-save the same Excel file.
If the file saves correctly, then custom add-in or a file located in Excel startup location that might be the cause.
Locate and remove the add-in or the file to remove the problem, after determining the add-in or the file that is causing the problem, so contact the vendor who designed it. the vendor might have the additional information about the issue and an update that won’t cause the issue to occur.
Solution 6: Insufficient Drive Space
When you try to save the file to a floppy disk drive, or a local hard disk or a network drive and this causes the issues, then you need to make sure that the media must have the sufficient free space to let the file to save.
And this case you get the error message
Disk is Full.
Helpful article:You receive the “Disk is Full” error message when you save a workbook in Excel
After acquiring knowledge of the manual solutions to fix errors when saving Excel workbook. It’s time to move on to our next section i.e Recommended solution to fix can’t save Excel file errors.
Recommended Solution To Fix Excel Encountered Errors During Save
Sometime many Excel save failed error mostly arises either due to damage or corruption of Excel file. So, to deal with such cases easily and effortlessly, it’s recommended to go with the software solution i.e MS Excel Repair Tool.
Some highlighting feature of this recovery tool:
- As it is the most efficient tool to fix various errors, issues, corruption in the Excel file.
- With this unique tool you can easily repair multiple Excel files at one repair cycle.
- It also allows you to save entire recovered item in your preferred location.
- This supports the entire Excel versions and the demo version is free.
- It is easy to use and compatible with both Windows as well as Mac operating system.
Steps To Utilize MS Excel Repair Tool:
Final Verdict:
So, these are some Excel file won’t save errors that commonly originates at the time of saving up your work in Excel.
Well, I had tried my best to cover the entire information about Excel encountered errors during save.
So, just go through it and follow the given troubleshooting steps to fix Excel won’t save errors.
I love to get response from my reader’s side so if you have any additional questions concerning the ones presented in this blog. Or you have knowledge of any extra solutions that I missed out then share it with us in the comments section below.
Besides that you can also visit our Repair MS Excel, Facebook or Twitter social accounts.
That’s it!!!!
Cant Save Microsoft Excel File Mac Free
Margret
Can't Save Excel File Mac
Margret Arthur is an entrepreneur & content marketing expert. She writes tech blogs and expertise on MS Office, Excel, and other tech subjects. Her distinctive art of presenting tech information in easy to understand language is very impressive. When not writing, she loves unplanned travels.