- Word For Mac 2018 Tab Goes Too Far -
- Word For Mac 2018 Tab Goes Too Far Full
- Word For Mac 2018 Tab Goes Too Far
- Word For Mac 2018 Tab Goes Too Far Free
- Well, once I downloaded the Word for Mac on my wife'MacBook Pro, I signed into a Microsoft account within Word for Mac and that is where the license to run the app on my wife's MacBook Pro was granted. Because of this confulsion I almost fell back on Pages. The Apple Advisors were in the dark as much as me.
- After that, you're good to go. In terms of costs, in the end, you'll pay a little more for the latest version of Word than you would for another year of Office 365 ($129 vs. $99.99), but then you.
Have you ever tried to block justify your paragraphs (make your right margin even) in a Word document and ended up with an amateurish look of too much space between words? Try this instead (Word versions 2003, 2007, 2010, 2013+ listed).
Apple calls it the Spinning Wait Cursor. Others call it the Spinning Beach Ball of Death or the Marble of Doom. Whatever you call it, it's a pain. Here's what you should do when it appears. Right-click on the text, and click Paragraph. On the Indents and Spacing tab, click the drop-down next to Alignment, and click Justified, OK. Right-click on the text again, and click Format, Font.
- Select the text you want to block justify.
- Right-click on the text, and click Paragraph.
- On the Indents and Spacing tab, click the drop-down next to Alignment, and click Justified, OK.
- Right-click on the text again, and click Format, Font.
- Tick the Kerning for fonts box (on the Character Spacing tab, and set font size to match the size of the font in your paragraph* (kerning is the spacing between characters and each font set has its own kerning). Spacing should be set at Normal.**But play around with this until you’re satisfied by changing everything in this step. Also try using “condensed” and alter the spacing until you’re satisfied.
- Click OK.
To fine-tune the spacing (Word 2003)
- Click the Tools menu, Options. Then click the Compatibility tab.
- Tick “Do full justification like WordPerfect...”
- Click OK.
To fine-tune the spacing (Word 2007)
- Click the Office button, Word Options, Advanced.
- Go to absolute bottom of Advanced options, and click to expand Layout Options.
- Tick “Do full justification like WordPerfect...” (this Options list is in alphabetical order)
- Click OK.
To fine-tune the spacing (Word 2010).
- Click the File tab, Options, Advanced.
- Go to absolute bottom of the Advanced options, and click to expand Layout Options.
- Tick “Do full justification like WordPerfect...” (this Options list is in alphabetical order).
To fine-tune the spacing (Word 2013 and above).
Justification has been fixed so it’s no longer necessary to change anything. If you end up with text with too much spacing on a short sentence, read below.
Fixing a Short Sentence
If you ever have a very short sentence at the end of a paragraph that spreads out in spite of your adjustments, click behind the last character of that paragraph, and press Tab to close it up. Occasionally, you’ll have to reword to fill up space.
UPDATE: In Word 2013:
- Click the File tab, Options, Advanced.
- Go to absolute bottom of the Advanced options, and click to expand Layout Options.
- Tick “Don’t expand character spaces on a line that ends with SHIFT-RETURN“.
This tip does not work if you use the Courier font. This is a monospaced (or non-proportional) font which is a typewriter-like, fixed-width font, and each letter occupies the same amount of space. Other computer fonts are variable-width (or proportional) and the software adjusts the spacing automatically. (This is why since the advent of computers, only one space follows a period, not two.)
BTW, you can receive regular computer tips from me by joining my private email list (and get lots of free stuff too). And if you want to dig deeper and register for one of my workshops or Webinars, it’s all on my Website.
PEACE.
There are two types of indents that can be adjusted: paragraphs and bullet points. Each has a separate way of adjusting (increasing and decreasing) the indent size. Below are the different ways you can move the indentation in Microsoft Word.
- First line indent with tab.
- Indent paragraph with shortcut key.
- Adjusting indents using the ruler.
- Changing indents in the Paragraph window.
- Adjust the indent on the Ribbon in Word 2007 and later.
- Adjusting the bullet and numbering indentation.
First line indent with tab
Word For Mac 2018 Tab Goes Too Far -
The first line indent can always be created using the Tab on the keyboard. To change the first line indent size or indent the full paragraph, continue reading the below suggestions.
TipPressing Tab multiple times increases the indent each time it's pressed.

Word For Mac 2018 Tab Goes Too Far Full
Indent paragraph with shortcut key
A complete paragraph can be indented with the keyboard shortcutCtrl+M and pressing the keyboard shortcut more than once will indent the paragraph further.
TipTo reverse the indent, you can also press Ctrl+Shift+M.
Adjusting indents using the ruler
To adjust a paragraph indent size, use the Ruler, which is below the menu bar and resembles the picture shown below. If this feature is not visible, see our document on how to enable the Ruler.
Towards the left side of the Ruler, look for indent markers that resemble an hourglass, like the image shown below.
The top marker (down arrow) controls the first line indent, and the middle marker (up arrow) controls the hanging indent (the indent for lines after the first line in each paragraph). The bottom marker (small box) controls the left indent. To adjust these indents, you can click-and-drag each marker to the right or left.
TipTo change the indentation for an entire document, select all text in the document (press Ctrl+A), then adjust the indent spacing in the ruler as detailed above.
NoteIf a large indent is created when pressing the Tab and adjusting the indent on the Ruler doesn't work, adjust the Left Tab Stop in the Ruler.
Changing indents in the Paragraph window
Another way to adjust the indents is to view the Paragraph settings. To view this window, double-click the markers in the ruler, click Format and then Paragraph. You can also place the cursor in the paragraph, right-click with your mouse, and chose Paragraph.
As seen below in the Paragraph window, under the Indentation section, the left and right indent settings can be adjusted. You can also adjust the first line indent and hanging indent size under the Special option in the Indentation section.
At the bottom of the Paragraph settings window, you can preview the look of the indent sizes you are setting and make changes accordingly until you get it the way you want.
Adjust the indent on the Ribbon in Word 2007 and later
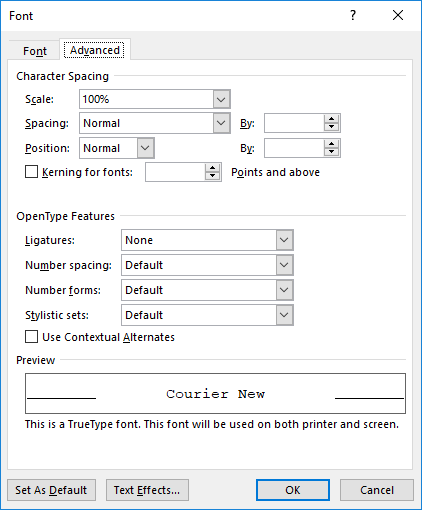
If you're using a newer version of Microsoft Word that uses the Ribbon, such as Word 2007 or 2013, do the following.
- Click the Layout or Page Layout tab.
- Adjust the indent settings in the Paragraph section.
To view the Paragraph window mentioned in the above section, click the small down arrow indicated by the red arrow in the picture below.
Adjusting the bullet and numbering indentation
TipThe easiest method of adjusting the bullets and number list in all versions of Word is to adjust the left indent through the Microsoft Word ruler bar.
NoteTo adjust the spacing between the bullet and the text in a list, you may need to adjust the Left Tab Stop in the Ruler.
Microsoft Word 2007, 2010, and later
- Click one of the bullets at the level you want to change in the document.
- Right-click the bullet and select Adjust List Indents in the pop-up menu.
- In the Adjust List Indents window, change the Bullet position to adjust the bullet indent size or change the Text indent to adjust the text indent size after a bullet. As shown, the Bullet position is at .25 inches and the Text indent is at .5 inches (or one-half inch).
Word For Mac 2018 Tab Goes Too Far
Microsoft Word 2000 and earlier
Word For Mac 2018 Tab Goes Too Far Free
- Place your cursor in a bulleted or numbered line in the document.
- Click the Format menu at the top of the Word program and select the Bullets and Numbering option.
- In the Bullets and Numbering window, click the Customize button on one of the first three tabs, depending on the type of list you are changing.
- In the window that opens, adjust the indent size for the bullet position and the text position. At the bottom of the window, you can preview how the indentation sizing looks and make changes accordingly until you get it the way you want.
You can also access the Bullet and Numbering window by placing your text cursor on a bulleted or numbered line and right-clicking in the Word document. In the pop-up menu, select the Bullets and Numbering option.
Additional information
- See our bullet and indent definitions for related information and links.